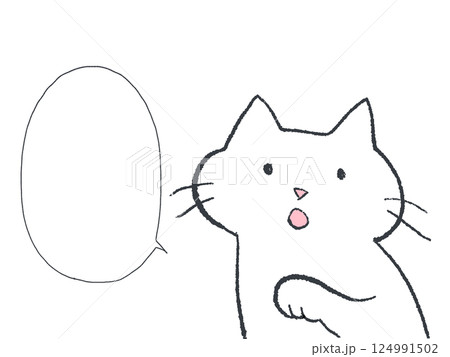このブログはプロモーションを含みます。
ン年ぶりに再開したフルタイムの仕事。
まだまだ覚える事がたくさんありますが、やさしい上司や先輩に恵まれ何とか働き続けております。
さて、しばらくブログ更新やイラストが滞っておりましたが少しずつ描きはじめました。
興味がある方、ぜひ使ってあげてくださいね。
わたしは主にゆるい感じの猫を描いています。
白猫や三毛猫、グレーの毛色の猫が多め。
思い付くままに描いたねこさん。
グレーの毛色が気に入っています。
こちらは最近ご購入いただけたねこさん。
ありがたいことです。
今後は、ハチワレやアメショ柄なんかも増やしていきたいと考えております。
需要は少ないかもしれませんが、気に入っていただけるとうれしいです。
なお、イラストはApple pencil Proで描いてます!
高い買い物でしたが、とても書きやすいのでオススメですよ~。
使っているアプリはプロクリエイト。
クリスタと迷いましたが、使いこなせそうにないのとサブスク嫌いなのでこのアプリを選びました。
もっともっとイラストが上手くなりたいので、時間を作って描き続けていきたいですね!